Hot Keys
Freeplane allows to assign hot keys (aka keyboard shortcuts) to any action available in the menu, as well as to icons.
It is most apparent in View->Controls->F-Bar.

By default Preferences…->Keystrokes->Commands for the program->Ignore unassigned F-Keys is off, therefore a click on (usage of) an unassigned F-Bar key will display a prompt to "click on the desired command in the menu" to "create a new keyboard shortcut".
Hot Keys for Actions
Let's say that you want to use INSERT to add new child nodes, instead of the default TAB.
Method 1
You can go to Tools->Assign hot key, a pop-up window will appear with the message "To create a new keyboard shortcut, click on the desired command in the menu".
Once you click on Insert->New node->New child node, a pop-up will prompt you to use your new hot key and click OK.
Method 2
Go to Insert->New node->New child node, hold Ctrl and click.
Alternatively, hover your mouse cursor over the menu item New child node and press Ctrl+Return.
A pop-up will prompt you to use your new hot key and click OK.
Method 3
You can launch the Command Search via Help->Command Search or its hot key Ctrl+F1.
- Make sure
Menu itemsis checked. - Type
new childin the search bar. - Select (using the arrow keys)
Insert->New node->New child node (Tab)and pressCtlr+Enter.
Alternatively, hold downCtrland double-clickInsert->New node->New child node (Tab).
A pop-up will appear, where the new hot key can be assigned.
Bonus
In step 3, when you select Insert->New node->New child node (Tab) and press Ctrl+C,
the visible text is copied to the clipboard.
It can be pasted e.g. in a Discussions post.
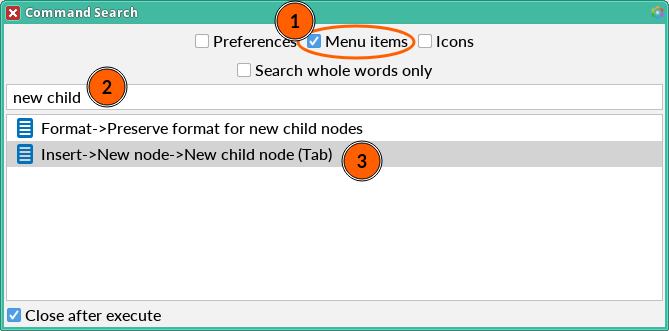
Hot Key Reassignment
It's possible to reassign an already used hot key to a different action or icon. The procedure is as described above, with the addition of a confirmation window.
Let's say you want to change the hot key for Command Search from the default Ctrl+F1 to Ctrl+Shift+A. Once you follow one of the three methods, you'll be presented with the confirmation pop-up
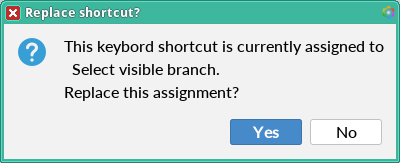
Hot Key Unassignment
You can clear a hot key, unassigning it from an action/icon. Just follow any of the methods in Hot Keys for Actions, and in the "Enter new key" pop-up window choose the button Clear and confirm OK.
Hot Keys for Icons
Similarly, a hot key can be assigned to an icon. It can be done using one of the methods described in Hot Keys for Actions, i.e. (for the "Home" icon):
Tools->Assign hot keythenInsert->Icons->Icon by category...->Miscellaneous->HomeInsert->Icons->Icon by category...->Miscellaneous->HomethenCtrl+clickHelp->Command Searchand checkboxIconsand type "home" thenCtrl+double-click
Additionally, in Insert->Icons->Icon from table… (Ctrl+F2) you can Ctrl+click on an icon to assign it a ctrl key,
i.e. a hot key which works only in this window and uses Ctrl as its (first) modifier.
Shift can be used as the second one.
Keyboard Shortcuts
Ctrl+C
Beyond the usual functionality of copying selected text or copying a node (branch),
Ctrl+C copies the selected item's text in the following places:
- Command Search -
Help->Command Search - Filter composer -
Filter->Compose filter - Attributes table -
Edit->Node properties->Edit attribute in-line (Alt+F9) - Find and replace -
Edit->Find->Find and replace… (Ctrl+Shift+F) - FInd and replace in all maps -
Edit->Find->Find and replace in all maps - Mange reminders -
Tools->Manage tasks and reminders… - Past reminders -
Tools->Show past reminders…
Mouse Actions with Keyboard Modifiers
Alt
- You can change the width of a node under the cursor (or several selected nodes)
by
Alt+scroll
Ctrl
- You can create a copy of a node (branch) by
Ctrl+dragof a node onto another node - You can change
Distance between children(inView->Controls->Tool panel> Node layout) byCtrl+dragof a node handle away or towards the center of node's stack of siblings - You can follow a link by
Ctrl+click, ifPreferences…->Behaviour->Open node link on simple mouse clickis off
Shift
- Since v1.11.5, you can open a link to a node in another map view by
Shift+click(in node core or in attributes). If the mind map has no other view, it will be opened in a new tab.
Here's the original Feature Request: option to open internal links in another map view of same map
Ctrl+Shift
- You can create a connector to another node by
Ctrl+Shift+dragof a node onto another node